
The missing feature in Salesforce to send Push Notification is now finally available from the Summer ‘19 release, Salesforce added this into the Process Builder, you can use it based on any criteria.
This functionality is available to both on Salesforce Mobile Application and Desktop Lightning Experience.
Push Notifications are a great way to notify Sales and Service Representative about the cases that need immediate attention or if an opportunity needs to follow up, or maybe Opportunity has been closed-won.
There can be many use cases for using the Push Notifications.
Let us have a walkthrough how to set up Push Notification.
Step 1. Create the Notification Route.
In this step, we will create a notification that will go to either Mobile or Desktop or both.
1. Go to Setup → Notification Builder → Notification Type

2. Then click on New, fill up details and then Save to Create a Notification
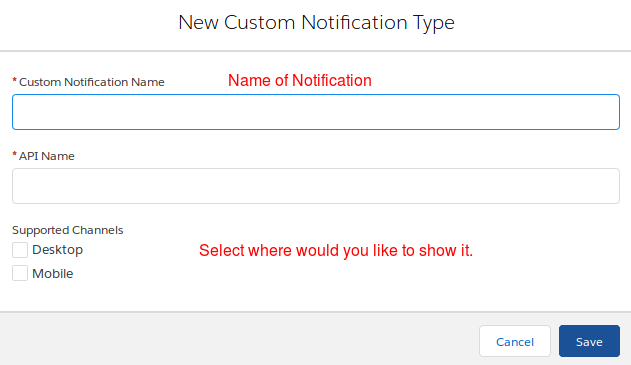
There is some restrictions applied for the Mobile notifications. This includes (but not limited to):
- The user must have installed the app on their phone
- The application must have notifications turned on
- and, that the user actually looks at the app
Step 2: Create the Process Builder
In this
- Go to Setup → Process Builder → Create new
- Select your object, and if this should fire only on create or create and edit
- Add the Criteria you want.
- Create New Action → select Send Custom Notification
- Enter the name of Action
- Select the Notification Recipient it can be Owner, User, Group, Queue, totally up to you.
- Enter the Notification Title and Notification Body
- Activate the Process Builder
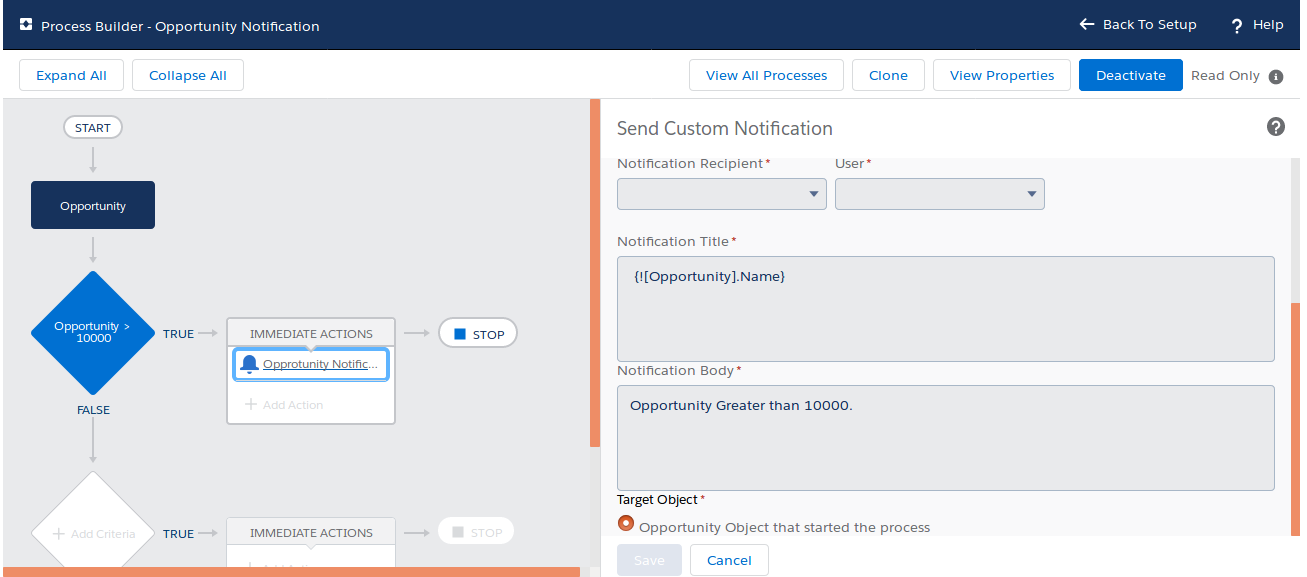
Step 3: Testing
Now go to the object on which you have created the process builder.
Create or Edit the record, and makes them to meet the defined criteria.
A notification will be sent to your desktop, and if a user is in the mobile then the user can also see it in the mobile.
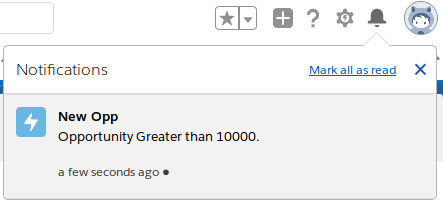
In addition, learn how to use Lightning Navigation Service in Lightning Web Component to navigate between objects, tabs, etc.
Moreover, If you have any suggestions or issue with the post, you can reply in the comment box.
Support: For any further Salesforce support/customizations, Chat with us

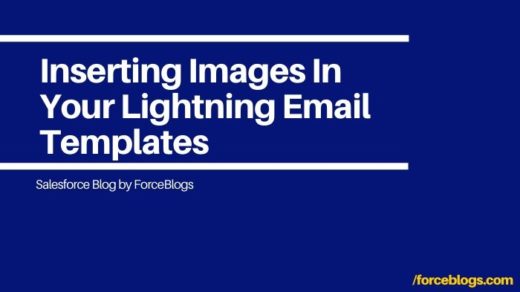
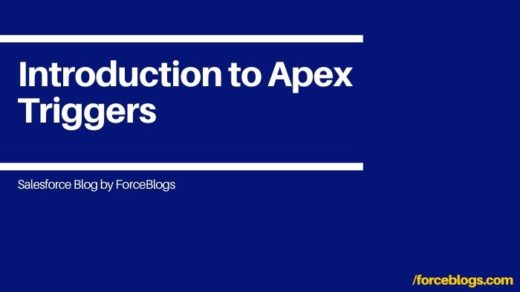

Recent Comments